PROGRAMLAMA
Öncelikle kendi makinamızı bir IIS yani bir web sunucusu yapmamız gerekiyor. Bunun için çeşitli araçlar var. Windows da bu hizmeti şu şekilde ayarlayabiliyoruz:
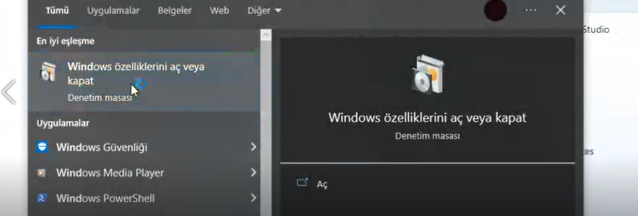
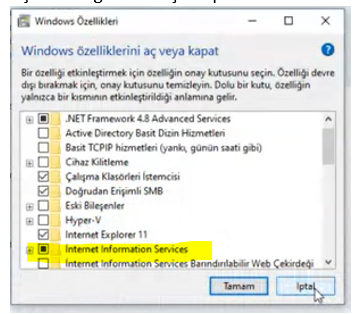
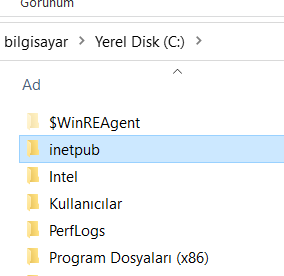
İlaveten Sql management studio daki veritabanımızı kullanacağız. Visual Studio 2010 dan ilerliyoruz. File + new + website tı sırasıyla tıklıyoruz.
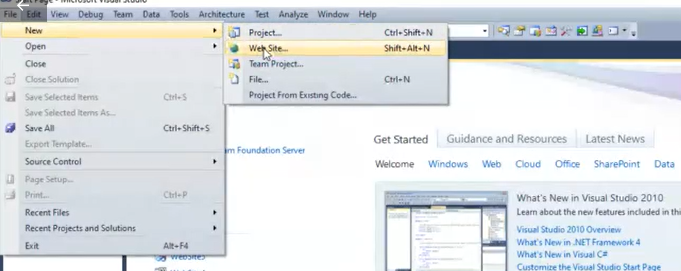
Açılan sayfada ASP.NETWeb Site ı tıklıyoruz (basit bir şablona sahip). .NET Framework 4 ü kullanıyoruz.
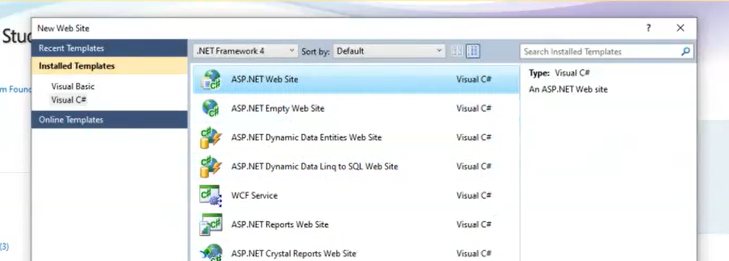
Bu sayfanın altında web lokasyonunu seçebiliyoruz. File system, html vb. opsiyonlar var. Biz file system dan devam edeceğiz. Dosyamızın yolu da file system da otomatik olarak geliyor.

Ok tıkladığımızda açılan pencerede çözüm gezgininde hazır bir sayfa ve bazı klasörlerle birlikte geliyor ekran.

Sayfanın altında design a (tasarım) basıldığında açılan sayfa:
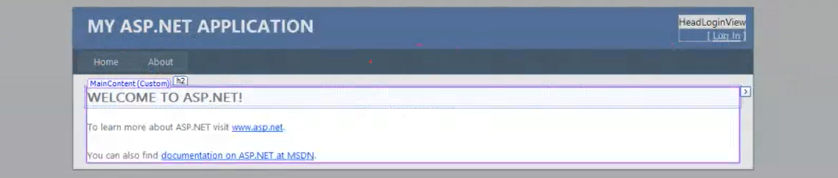
Üstte sağda görülen klasörler ve dosyaları seçip sayfa altındaki design ı tıkladıkça ilgili görünür sayfalar açılıyor. Örneğin sitemaster :

Şimdi veritabanımızı ASP:NET sayfamıza yansıtalım. Bunun için bağlantı kurmamız lazım: Çözüm Gezgini üzerinde website ı sağ tıklayıp Add New Item ı seçiyoruz.

Açılan pencerede Web Form u seçiyoruz:
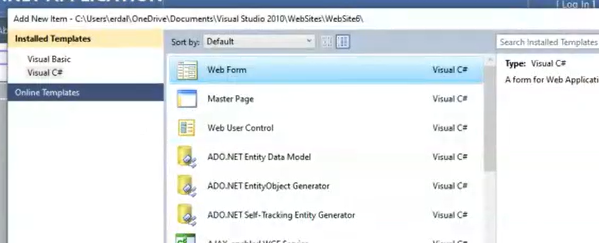
En alt satırda isim belirliyoruz: uyeler.aspx

Select master page i de işaretliyoruz zira ana sayfada (my asp.net application) altındaki boş şablonun içindeyapacaklarımın görünmesini istiyorum. Add deyince açılan sayfada hangi sitemaster ı seçeceğimiz soruluyor: Biz de default ta gelen sitemaster ı seçiyoruz:
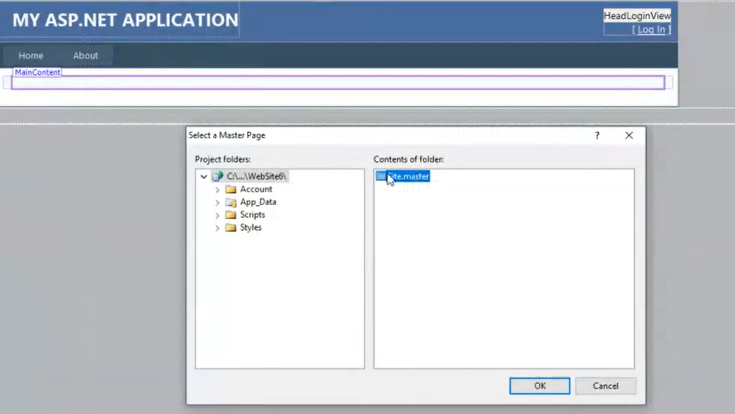
Şimdi sayfa altında design ı tıkladığımızda açılan şablonun içini doldurabiliriz artık. Örneğin ÜYE LİSTESİ yazalım.
Şimdi çalıştıra basalım:
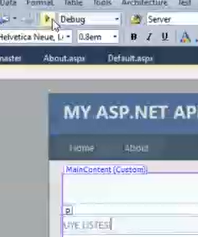
Sayfanın görünümü bu şekilde yansımış olacak:
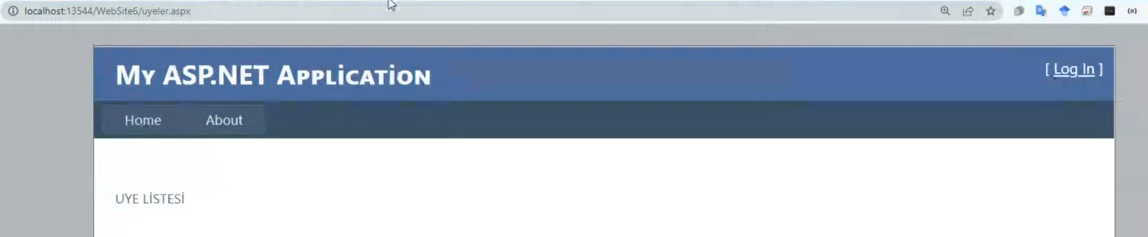
Şimdi, görüldüğü gibi HOME ve ABOUT, sitemaster ın içinde navigationmenu de otomatik olarak yüklü bir şekilde geliyor. Yukarıda home a tıklayınca localhost…./home; about a tıklayınca localhost…./about sayfası açılıyor. Ben Üyeler sayfası yapıyorum öyleyse home ve about un yanına bir uyeler menusu de koymalıyım. Bunun için navigationmenu de home ve about un hemen yanında açılır bir ok u tıklıyoruz ve formatı değiştirebilip, yeni item lar ekleyebiliyoruz:
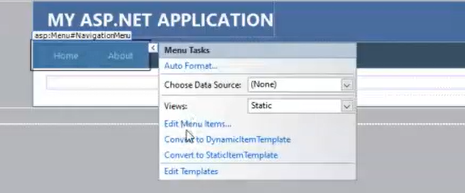
Edit menu Items ı tıkladığımızda açılan sayfada 3 adet new item ekliyoruz:
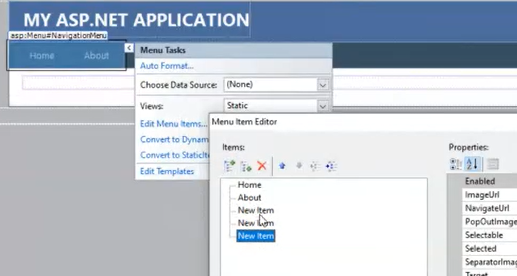
İsmini de üzerini tıkladığımızda sağda açılan properties de değiştirebiliriz: Uyeler, Kitaplar, Takip.
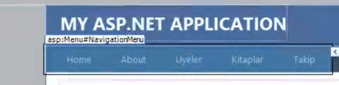
Bunların alt bölümleri olsun istiyorsak, Add Child Item ı seçip altına bölümleri yazabiliriz.
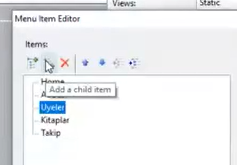

Bağlantıları yönlendireceğimiz adresleri de navigateUrl de belirliyoruz: Resimlerle süslemek istiyorsak da imageUrl var:
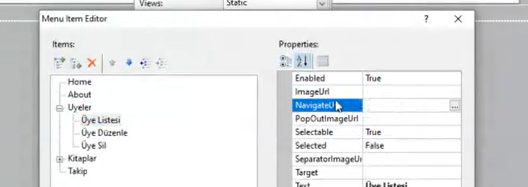
Biz şimdi üye listesindeydik. Onun gideceği sayfayı yan taraftaki üç noktayı tıklayarak belirleyebiliriz. Tıkladığımızda Açılan pencere: uyeler.aspx i seçmeliyiz.
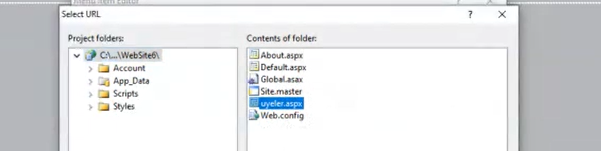
Şimdi de kitaplar item ını da oluşturduk, tablo eklemek istiyoruz: Table dan Insert Table:
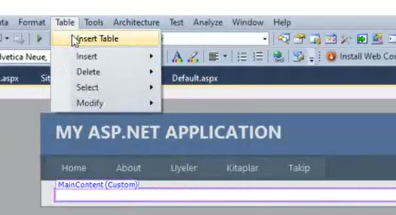
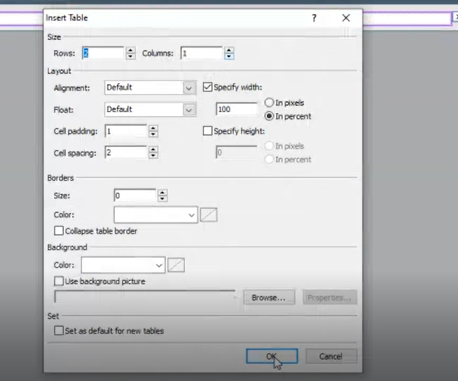
Artık projemizi çalıştırdığımızda görünür ekran şu şekilde yansıyor:
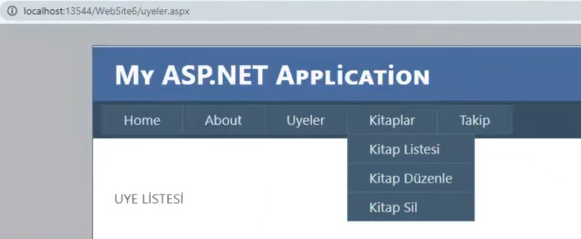
Şimdi biraz daha ilerleyelim. Üstteki barda oluşturduğumuz aspx dosyalarını görebiliyoruz. Onları tıklayarak açılan dosyada şablonları oluşturabiliriz:
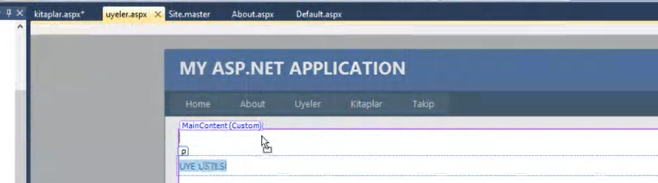
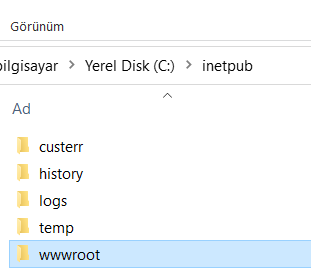
Şimdi table da ekleyebiliriz ama otomatik şablon olarak gridview ı alıp drag and drop yapabiliriz:
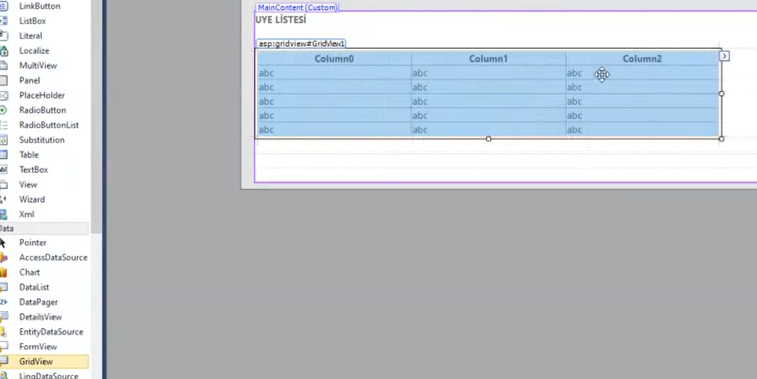
Properties den ayarlamalar yapabiliriz: İsim:
Şimdi, Sütun lara ait bilgileri sağ üstteki açılır tırnak ı tıklayarak editleyebiliriz:
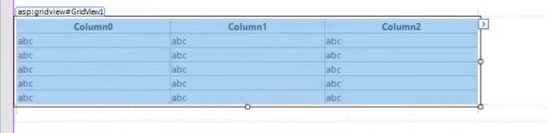

Auto Format ı tıklıyoruz: Burada formatta bir çok opsiyon karşımıza çıkıyor. Hocamız Mocha yı seviyor:
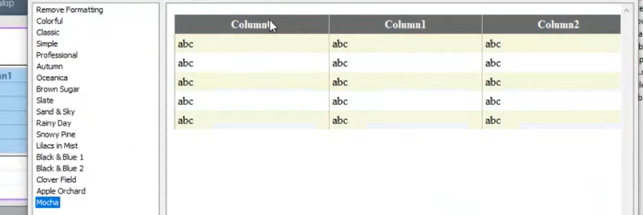
Sağdaki açılır tırnaktan new data source u seçince:
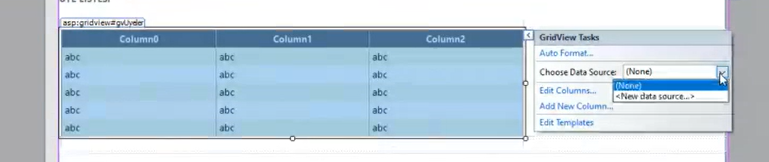
Açılan pencerede SQL Database i seçiyoruz: Açılan pencerede new connection ı tıklıyoruz. Karşımıza tanıdık OleDb nin olduğu Add Connection penceresi geliyor:
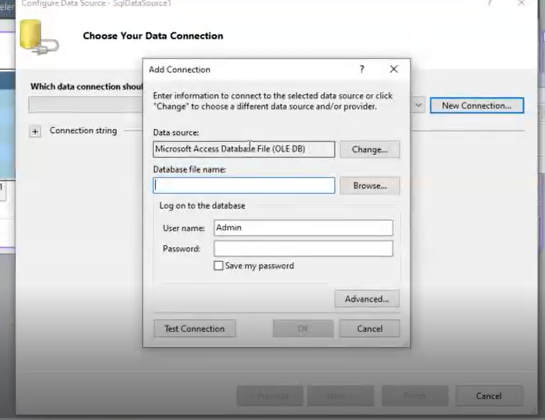
Change i tıklayıp SQL Server ı seçiyoruz:
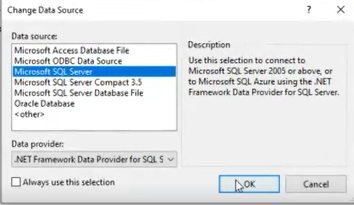
Açılan pencerede 1. server name i yazıyoruz (SQL management server açılırken Connect denilen bağlantı yeri), 2. database i seçiyoruz ve 3. connection ı test ediyoruz:
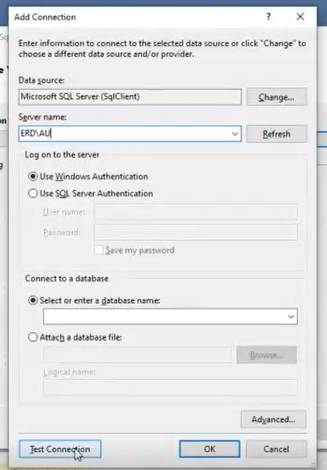
Açılan pencerede connection yansıdı ve alt satırında da datasource olarak connection string var onu copy yapalım ileride lazım olabilir:
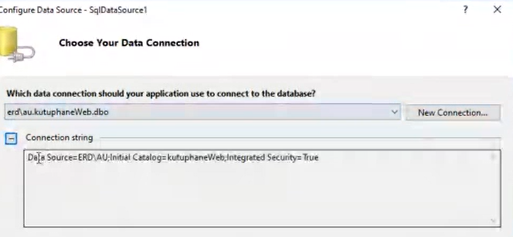
Next dediğimizde açılan pencerede connstring in isminin bu şekilde kayıt yapıldığı bildiriliyor:
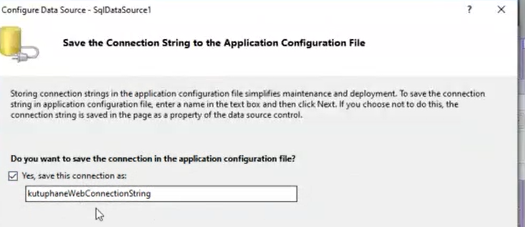
Biz bu ismi değiştirip connStr yaptık. Açılan pencerede hangi tabloyu gridview a yansıtacağımız soruluyor. Kitap diyelim:
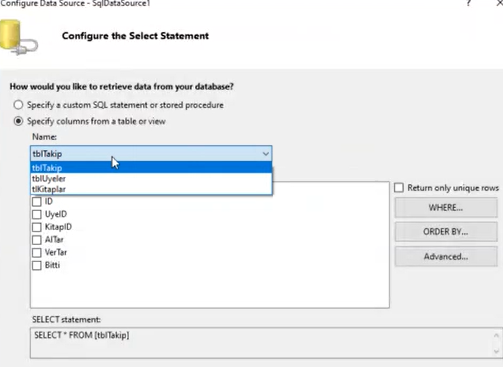
Sağda koşullar var. Mesela WHERE diyelim: Açılan pencerede üyenin adı, mesleği vs. seçebiliriz: Veya orderby deyip sıralama koşulu getirebilirim.
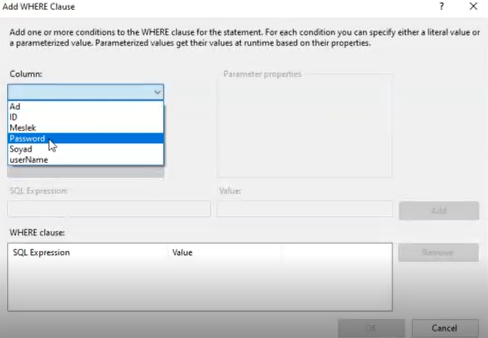
Veya ilk pencerede karşıma çıkan verilerden bazılarını seçebilirim:
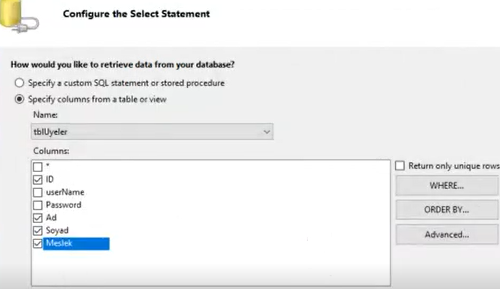
Next dediğimizde ekrana yansıtması için açılan pencerede test query diyoruz: Ve nasıl yansıyacağını görüyoruz ve finish deyince tablo yansıyor.
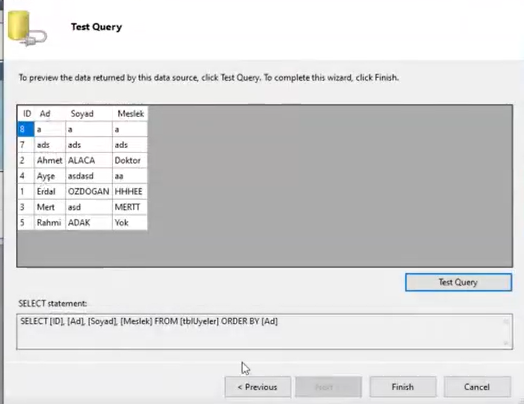
Açılan pencerede opsiyonlar: (select i command dan ekliyoruz)
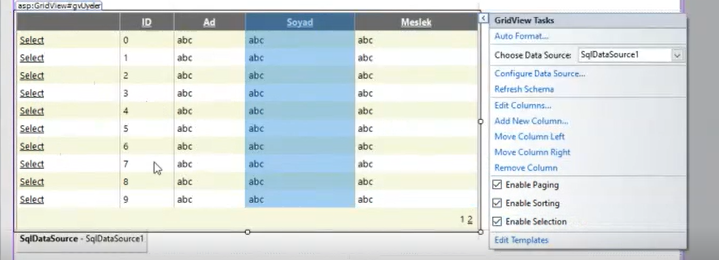
Çalıştırdığımızda karşımıza bu ekran geliyor:
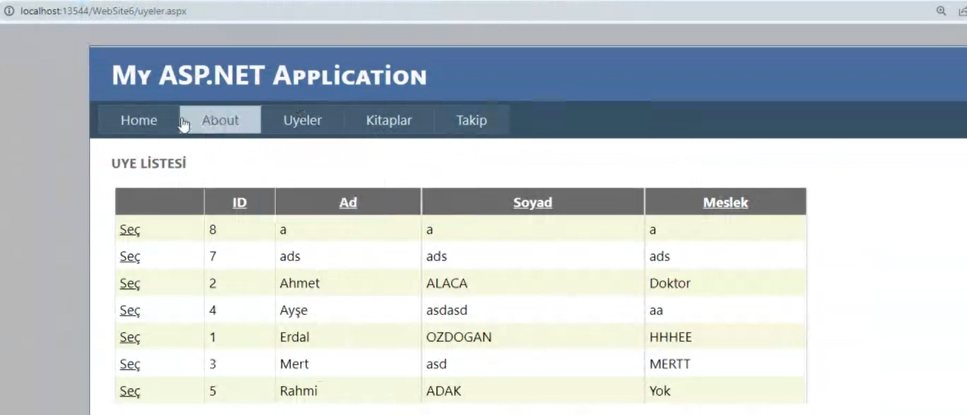
Diğer tabloları da aynı usulde yapıyoruz. Bu arada kod sayfasından ilerlemek istersek:
Kod sayfasını açtığımızda oledb yerine sqlclient i yazacağız:

Şimdi connection string ve ardından da nesne oluşturup adapter, fill vs. daha önce yazdığımız kodların uyarlanmış halini buraya da yazıyoruz: Kitaplar tablosunu yapalım:
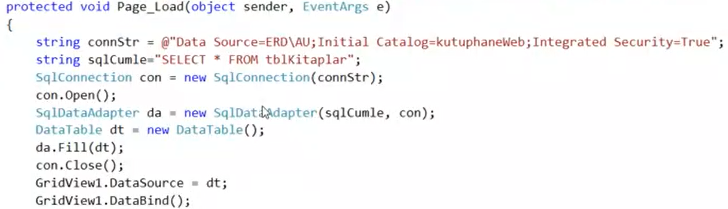
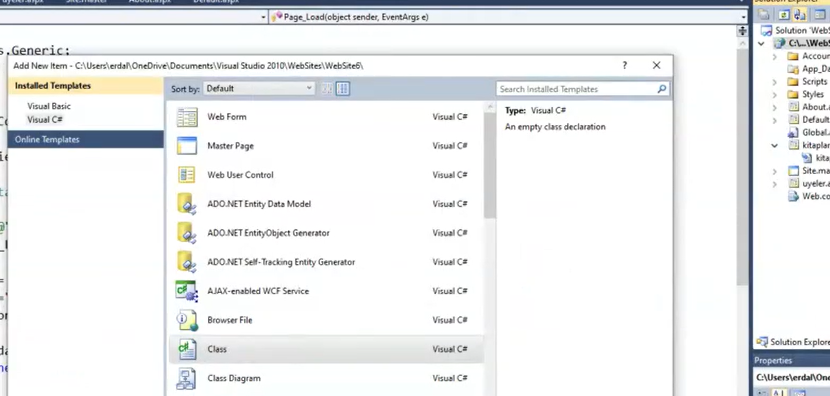
Fonksiyonları yazmak için class oluşturacağız. Bunun için çözüm gezgininde website mizi sağ tıklayıp edit items dan açılan pencerede class ı tıklayacağız:
App code adında bir dizin açtı ve altına ismini bir önceki pencerede verdiğimiz fonksiyonlar.cs yi koydu:
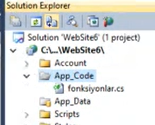
Açılan kod sayfası:
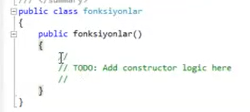
Burada iki şey önemli: 1. public static connStr veya static string connStr. Access modifier önemli yoksa hata verir. 2. DataTable türü dediğimiz için altta return oluşturmalıyız (dönüş istemiyorsak void)
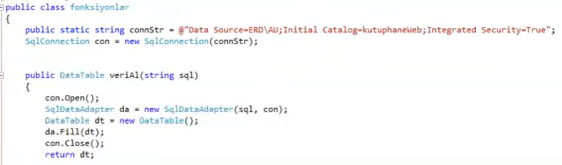

Şimdi kitaplar a gelelim:

Ve açılan sayfaya fonksiyonlardan bir nesne türeterek class dan fonksiyonlarımızı getirelim: Sonra da datasource a sql ifadeyi yükleyip, son satırda da bind yapalım: (bind=atama yapmak)
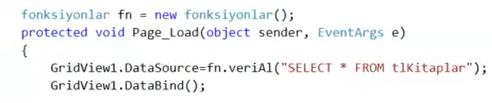
ÖNEMLİ: connection string e webconfig den erişiyoruz:

Veya şuradan da alabilirim. Using System.Web.Configuration; yazıyoruz. Connection satırına da:
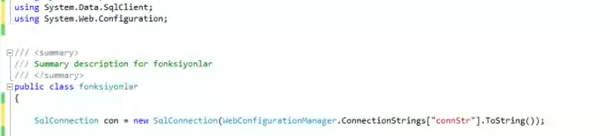
ŞİMDİ ÜYE EKLE FONKSİYONUNU OLUŞTURALIM.

Bu tipik bir INSERT işlemidir.
Önce nesne mi oluşturmalıyım. Komutumu bu nesnenin içine koyacağım.


Şimdi komut satırını bir sql içine yerleştireyim ki karışıklıktan kurtulalım:

Şimdi de oluşturduğumuz sql değişkenini komutun içine yazalım:

Şimdi de parametreleri oluşturalım:
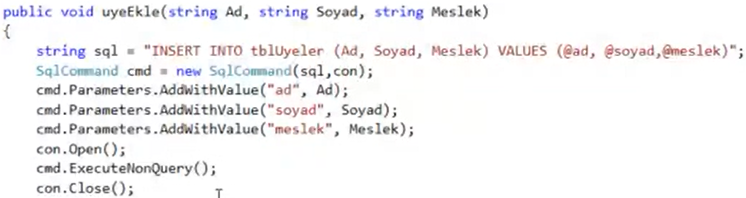
Bunu fonksiyonlar class ında oluşturduk. Şimdi de üye kaydet butonunu tıklayıp açılan kod sayfasında bu fonksiyona atıf yapabiliriz:
İlk başta bir nesne oluşturmamız lazım fonksiyonun özelliklerini kullanabilmemiz için:
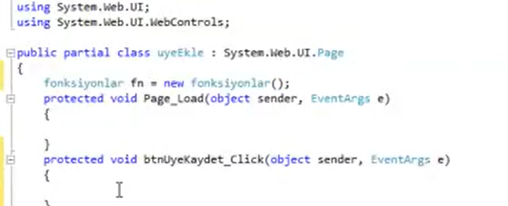
Şimdi de üye kaydet in kod bloğundayız: txtAd-Soyad-Meslek te ne yazılacaksa onu al buraya koy anlamında bir kod yazıyoruz:

Veritabanında username ve password item ları da var olduğu için hata mesajı verdi. Bunu da adı ve soyadını oralara atayarak çözdük:
ŞİMDİ DE KİTAP DÜZENLE ADINDA BİR SAYFA OLUŞTURALIM:
Önce çözüm gezgininden Add New Items dan sayfayı açıp ismini verdiğimizde data source u sql database seçip connection ı seçip, hangi tablodan alacağımızı belirleyip, burada advanced ı tıklıyoruz:


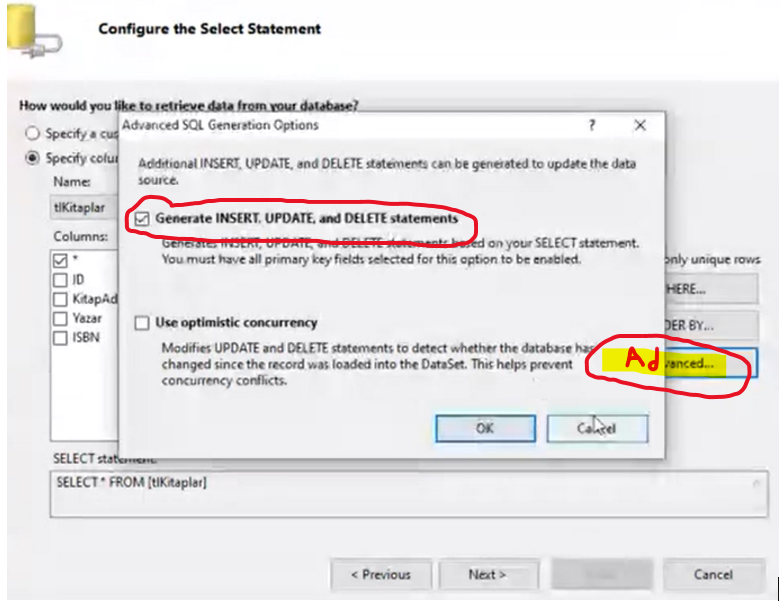
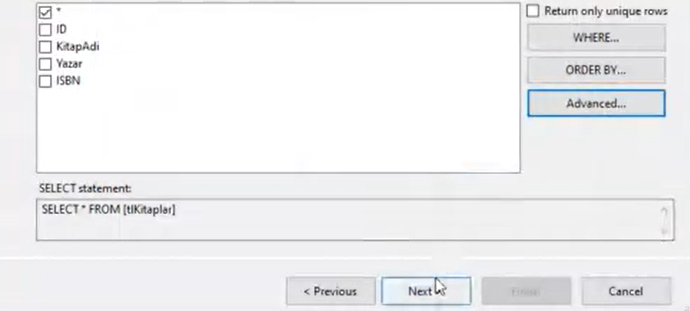
Daha sonra Generate Insert, update, delete i seçip Next dediğimizde tablolar karşımıza otomatik olarak çıkıyor: Ancak öncesinde test query penceresini çalıştırıyoruz:
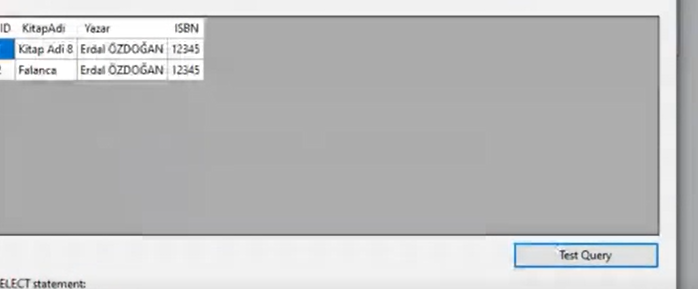
Finish dediğimizde gelen sayfa:
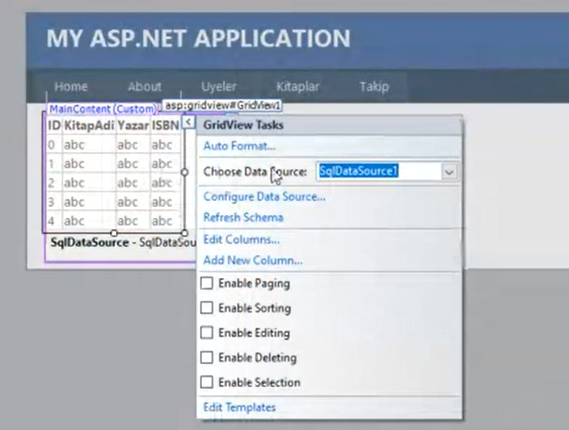
Gridview koymuştuk, Datasource belli, Auto Formattan Mocha veya başka bir formatı seçiyoruz, Enable ların tümünü seçiyoruz:
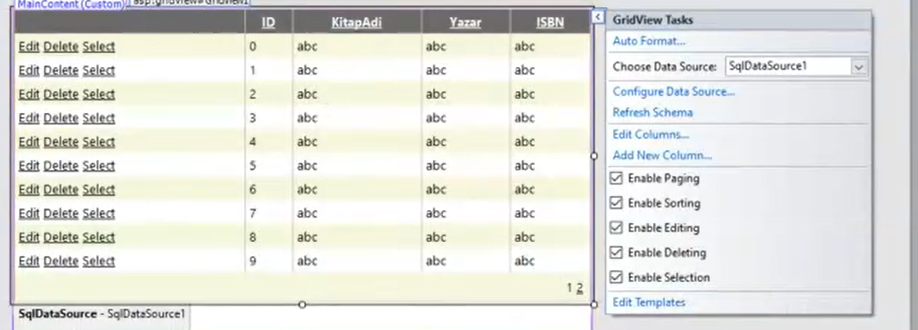

Şimdi uygulama aşamasında sitemaster ı tıklıyoruz: Amacımız site master dan kitap düzenle menüsünü hazırladığımız yapıyla eşleştirmek.

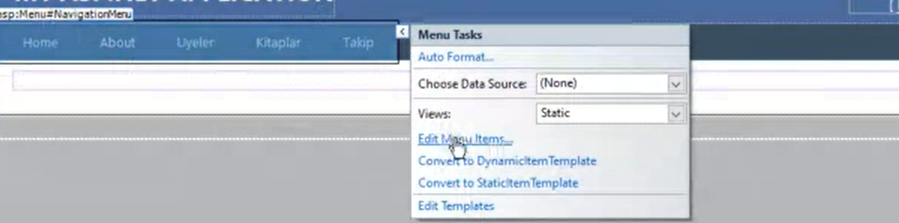

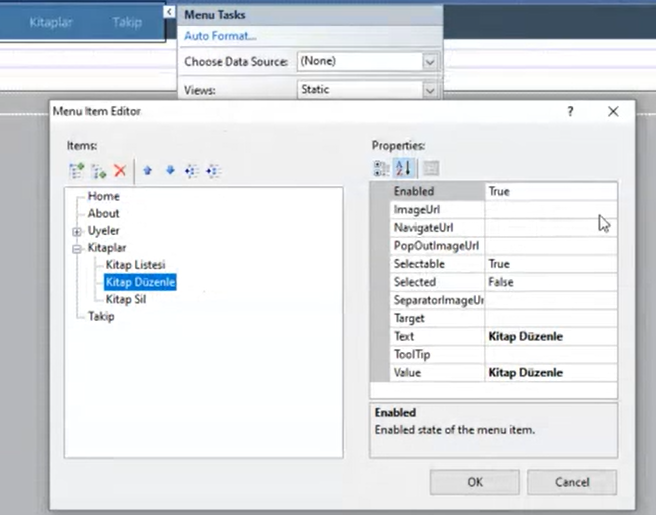
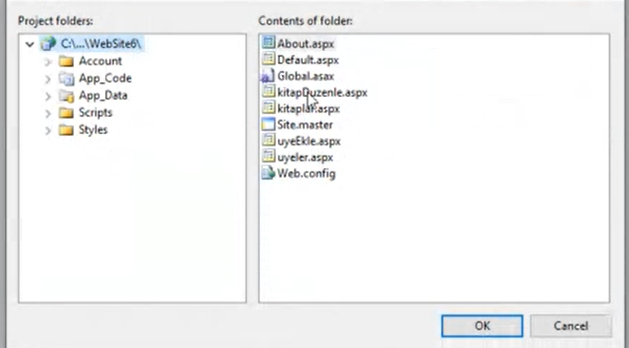
OK deyip Çalıştırıyoruz ve açılan pencere de Kitap düzenleyi seçiyoruz:
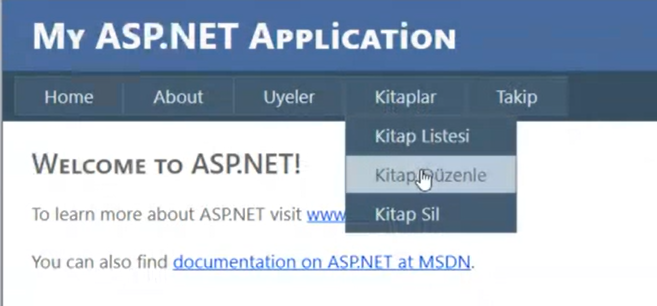
Listemiz hazır:
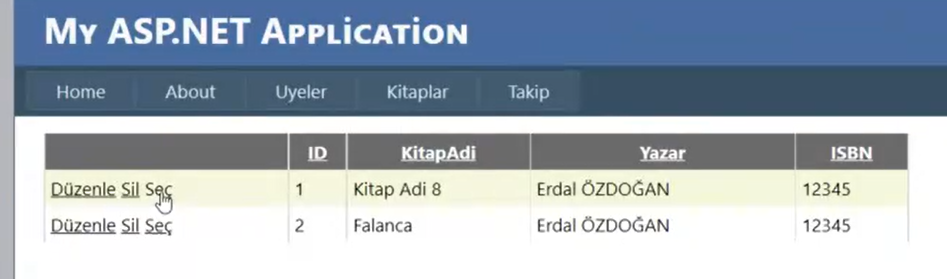
Bu dokümanın hazırlanışı, 38 nolu kaydın son 10 dakikasında sonlandırılmıştır.